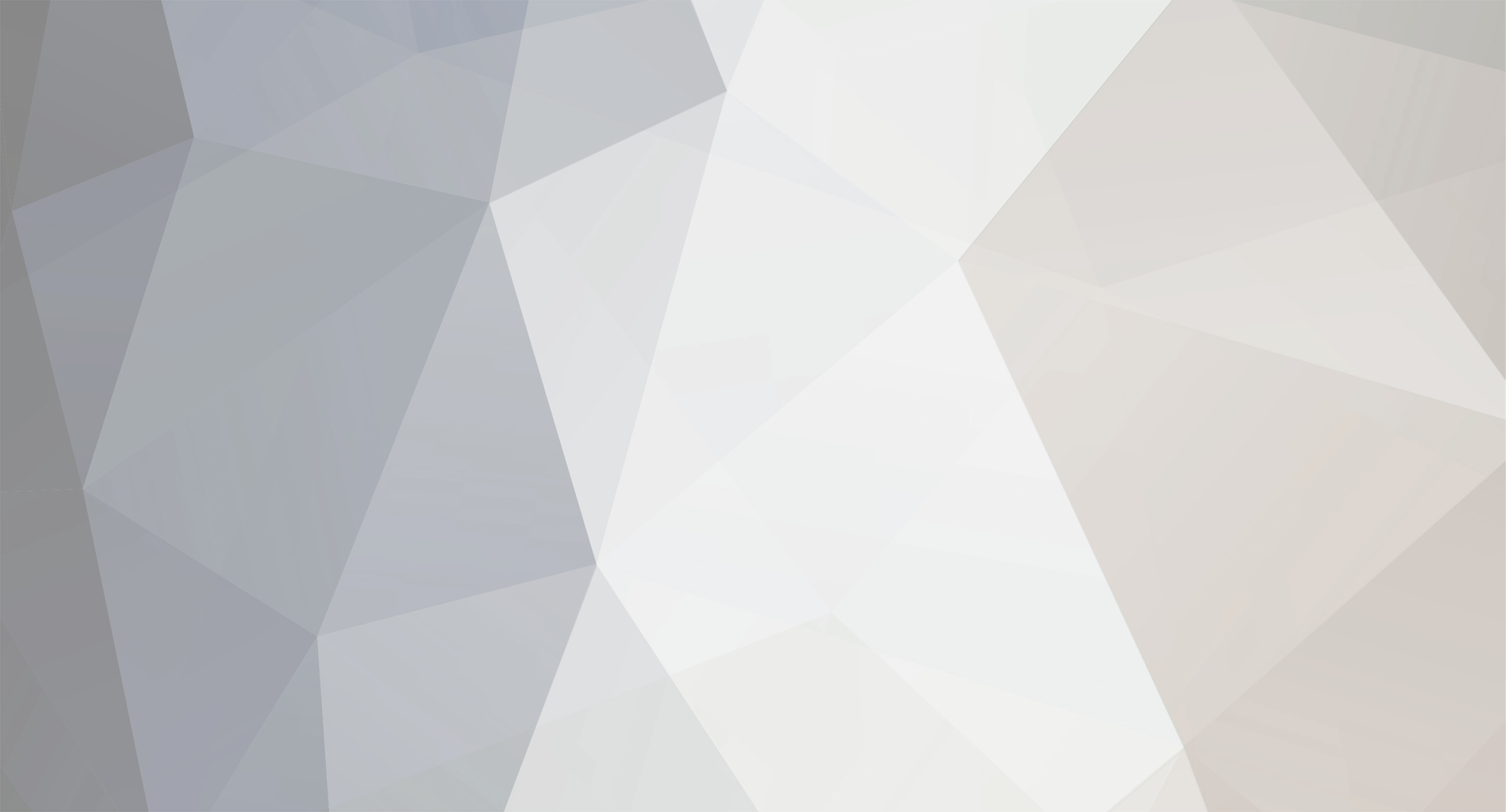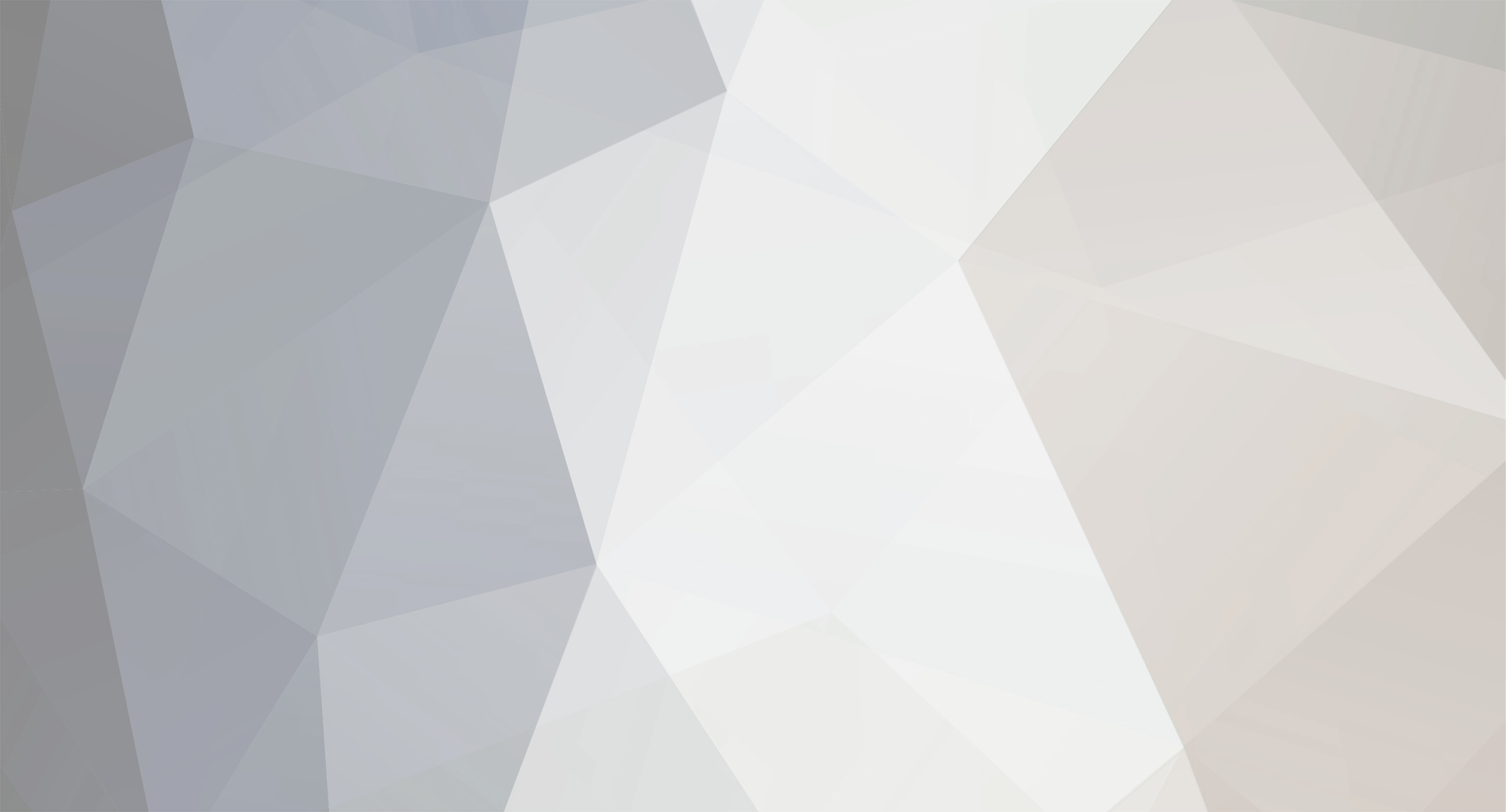Tez mnie to wkurzalo i poswiecilem 20 min na szukanie odpowiedzi, prosze pięknie wszysto opisane.
Wszystko zaczerpnięte ze strony
http://www.cguu.com/3dsmax/3dsMAX8/3dsmax/using_walkthrough_navigation.html
Z tego co widzialem sporo odpowiedzi na jeszcze wiele pytan tam jest :)
The Walk Through button is the only graphical element of the interface to walkthrough navigation. The other features are provided by mouse actions or by keyboard shortcuts. The following table shows the keyboard actions: Command Shortcut
Accelerate Toggle Q
Back S, DOWN ARROW
Decelerate Toggle Z
Decrease Rotation Sensitivity
Decrease Step Size [
Down C, SHIFT+DOWN-ARROW
Forward W, UP ARROW
Increase Rotation Sensitivity
Increase Step Size ]
Invert Vertical Rotation Toggle
Left A, LEFT ARROW
Level SHIFT+SPACE
Lock Horizontal Rotation
Lock Vertical Rotation SPACE
Reset Step Size ALT+[
Right D, RIGHT ARROW
Up E, SHIFT+UP-ARROW
If nothing appears in the Shortcut column, no default key is assigned to this command. You can set custom keystrokes using the Keyboard panel of the Customize User Interface dialog.
Forward, Backward, and Sideways Movement
For movement, you can use either the arrow keys, or letters at the left of the keyboard pad.
Tip: When you are in a Perspective viewport, you can use Undo View Change and Redo View Change (SHIFT+Z, SHIFT+Y) to undo or redo your navigation. However, when you are in a Camera viewport, walkthrough animation transforms the camera object, so you must use Edit > Undo and Edit > Redo (CTRL+Z and CTRL+Y).
Tip: Holding down any of these keys causes the motion to be continuous.
Forward—W or the UP ARROW. Moves the camera or the viewpoint forward.
Note: If you are not already in walkthrough navigation mode, pressing the UP ARROW enters it.
Back—S or the DOWN ARROW. Moves the camera or the viewpoint backward.
When you are in a camera viewport, Forward and Back are equivalent to dollying in or out.
Left—A or the LEFT ARROW. Moves the camera or the viewpoint to the left.
Right—D or the RIGHT ARROW. Moves the camera or the viewpoint to the right.
When you are in a camera viewport, Left and Right are equivalent to trucking left or right.
Up—E or SHIFT+UP-ARROW. Moves the camera or the viewpoint up.
Down—C or SHIFT+DOWN-ARROW. Moves the camera or the viewpoint down.
Acceleration and Deceleration
Accelerate Toggle and Decelerate Toggle—Pressing Accelerate (Q) causes motion to be quicker. Pressing Decelerate (Z) causes movement to be slower. These controls are toggles: pressing the key a second time restores the default motion rate (and pressing the alternate key turns off the first). They are especially useful when you are navigating by holding down keys.
The acceleration and deceleration toggles are independent of the step size.
Adjusting Step Size
Increase Step Size and Decrease Step Size—Pressing Increase Step Size (]) increases the motion increments when you move the camera or viewpoint. Pressing Decrease Step Size ([) reduces them. You can press either of these shortcuts repeatedly, to increase the effect. Changing the step size is apparent when you navigate either by single clicks, or by holding down keys. Step size changes are useful for adjusting movement to the scale of the scene. They are saved with the MAX file.
Reset Step Size—Pressing Reset Step Size (ALT+[) restores the step size to its default value.
The step size is independent of acceleration or deceleration.
Rotation (Tilting)
Tilt View—Click+drag to tilt the camera or viewpoint.
When you are in a camera viewport, Tilt View is equivalent to panning the camera.
Increase Rotation Sensitivity and Decrease Rotation Sensitivity—Pressing Increase Rotation Sensitivity (no default key) increases the motion increments when you use Tilt View. Pressing Decrease Rotation Sensitivity (no default key) decreases them. You can press either of these shortcuts repeatedly, to increase the effect. They are useful for adjusting movement to the scale of the scene. They are saved with the MAX file.
Lock Horizontal Rotation—Pressing Lock Horizontal Rotation (no default key) locks the horizontal axis, so the camera or viewpoint tilts only vertically.
Lock Vertical Rotation—Pressing Lock Vertical Rotation (SPACE) locks the vertical axis, so the camera or viewpoint tilts only horizontally.
Invert Vertical Rotation Toggle—Pressing Invert Vertical Rotation (no default key) inverts the tilt direction when you drag the mouse. When this toggle is off, dragging up causes scene objects to descend in the view, and dragging down causes them to rise (this is like tilting a physical camera). When this toggle is on, objects in the view move in the same direction you are dragging the mouse.
Level—Pressing Level (SHIFT+SPACE) removes any tilt or roll the camera or viewpoint might have, making the view both level and vertical.