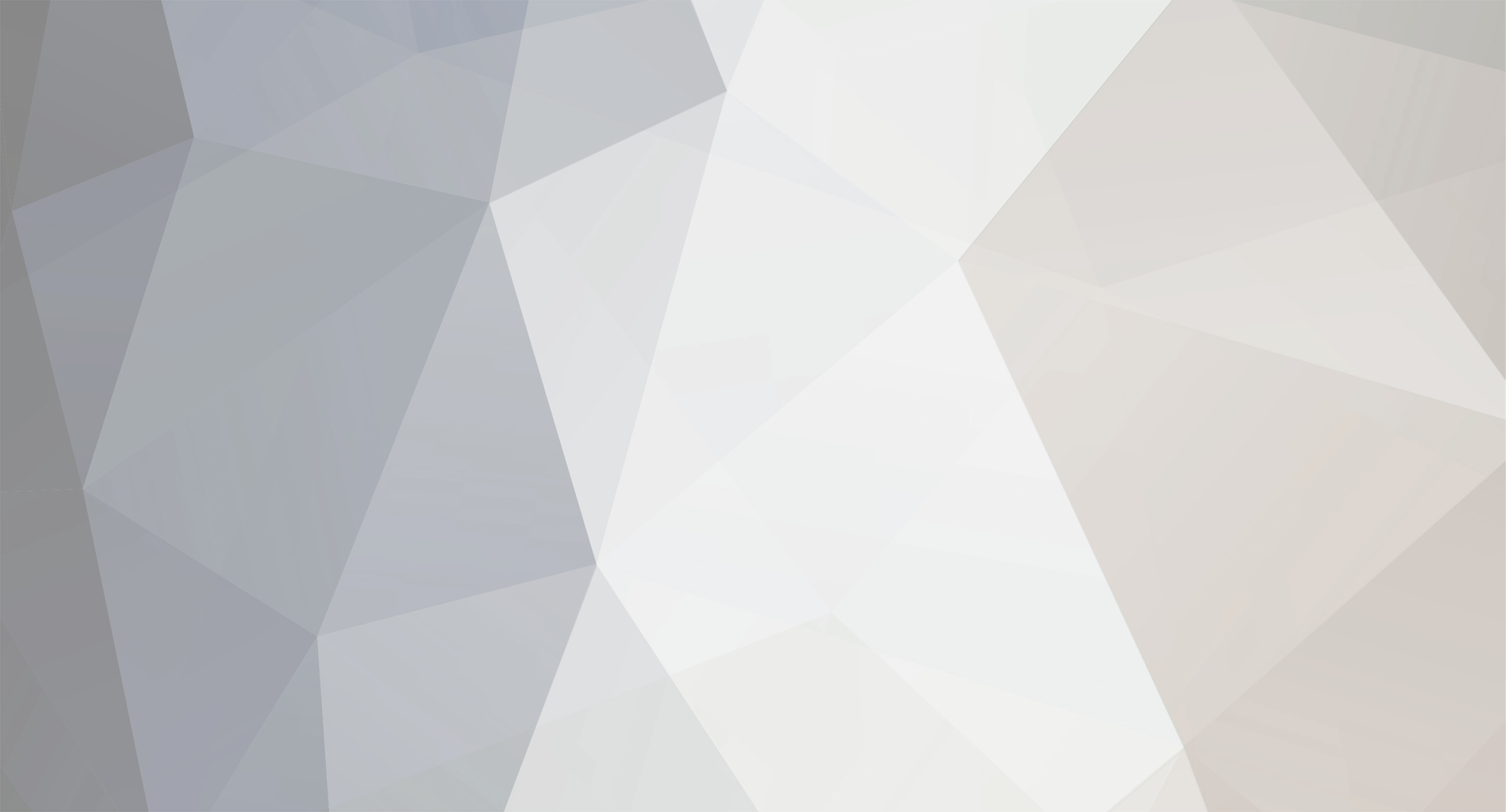
LemonChiffon
Members-
Liczba zawartości
18 -
Rejestracja
-
Ostatnia wizyta
Typ zawartości
Profile
News
Forum
Kalendarz
Zawartość dodana przez LemonChiffon
-
Przenośna myszka 3D od firmy 3Dconnexion
LemonChiffon odpowiedział adek → na temat → Aktualności (mam newsa)
Bardzo łądnie wykonane i podręczne urządzenie! -
Genialne! A na dodatek pomysł na zrobienie takiego programu... :)
-
Scena 3d: Czerwone wzgórza - "Maroon View"
LemonChiffon odpowiedział LemonChiffon → na temat → Work in progress (WIP)
zeet ---> Chyba raczej by nie wystarczył. :P A przy okazji nauczyłem się czegoś w 3ds Max 8. -
Witam! Chciałem zamieścić tutaj pracę, którą wykonałem po dwóch miesiącach pracy z aplikacją 3ds Max. Oczywiście przyjmuję każdą krytykę. Aplikację wykonałem w programie 3ds Max 8 i Adobe Photoshop Express Beta. Jest to oczywiście praca abstrakcyjna przedstawiająca wzgórza w mocnych odcieniach czerwieni.
-
Może być ciekawie... :)
-
Jestem bardzo zadowolony, że firma Adobe zrobiła taki program. Bardzo przydatny. Już wrzuciłem na ich serwer z pięć zdjęć. :)
-
[Modelowanie] zasłony przy użyciu "cloth" [3dsmax]
LemonChiffon odpowiedział Sargoth → na temat → 3D
Bardzo dobry, krótki tutorial. :) -
Wrzuciłem zdjęcia na www.fotosik.pl i teraz już chyba powinno być wszystko OK. Działają u was zdjęcia? :rolleyes:
-
Jak to nie ma obrazków? :eek: U mnie jest wszystko w porządku!
-
Witam! W tym tutorialu wyjaśnię jak zrobić w programie 3ds Max 2008 kulę do kręgli o abstrakcyjnym materiale. Jeśli ktoś dopatrzyłby się jakiegoś błędy w tym poradniku proszę o email: [email protected] Wszelkie uwagi są jak najbardziej mile widziane! Oto jak będzie wyglądała nasza kula w ostatecznej wersji. Bowl.jpg ---------------------------------------------------------------------------------------- Na początek zmienimy ustawienia jednostek z domyślnych na centymetry. Oczywiście kto chce może zostać z takim ustawieniami jakie są. A więc zaczynajmy! Przejdź do menu Customize > Units Setup… W wyświetlonym oknie zaznacz opcję Metric i z rozwijanego menu wybierz Centimeters. Tak jak na obrazku poniżej. Kliknij na OK. Jednostki są teraz mierzone w centymetrach. ---------------------------------------------------------------------------------------- Zmienimy jeszcze kolor tła. Przechodzimy do menu Rendering > Environment. Kliknijmy teraz w zakładce Common Parameters na przycisk Color: i zmieńmy kolor na: Kliknijmy na OK. Możesz już zamknąć okno Environment and Effects. ---------------------------------------------------------------------------------------- 1. Tworzenie podłoża Stworzymy teraz podłoże pod naszą kulę. Create > Geometry > Standard Primitives > Plane Nazwijmy go Floor_01 i przypiszmy dla tego obiektu ten kolor. Wciśnijmy teraz przycisk Select and Move i ustawmy Plane'a w środku sceny (X: 0; Y: 0; Z: 0). Przejdźmy do zakładki Modify i ustawmy następujące parametry. ---------------------------------------------------------------------------------------- 2. Tworzenie kuli do kręgli. Tak jak w przypadku Plane'a przechodzimy do menu Create > Geometry > Standard Primitives ale tym razem wybierzemy opcję Sphere. Zmieniamy jej nazwę na Bowl_01. Nie musimy zmieniać jej koloru, ponieważ później przypiszemy do niej materiał. W menu Modify zmieniamy ustawienia na przedstawione poniżej. Po raz kolejny klikamy na Select and Move i ustawiamy kulę także w środku sceny, ale tak żeby stała ona na podłożu (X: 0; Y: 0; Z: 75). Wybierzmy jeszcze przycisk Select and Rotate i obrócćmy naszą kulę względem osi X o 90 stopni. Utworzymy teraz Cylinder, który następnie skopiujemy. Będą to otwory na palce w kuli. Create > Geometry > Standard Primitives > Cylinder. Zmieniamy nazwę na Bowl Finger_01. Przechodzimy na zakładkę Modify i znowu zmieniamy parametry na pokazane poniżej. Teraz z wciśniętym klawiszem Shift przeciągamy Cylinder narzędziem Select and Move. Pojawi się okno Clone Options. Ustawiamy tak jak na obrazku. Mamy dzięki temu utworzone trzy obiekty Cylinder. Przesuwamy je teraz tak, aby były w połowie wewnątrz kuli i tak jak są ułożone wnęki wewnątrz kuli do kręgli. Gdy mamy zaznaczone trzy Cylindry wybieramy na górnym pasku opcji menu Group > Group. W wyświetlonym oknie możemy nadać nazwę utworzonej przez nas grupie trzech obiektów - Cylindrów, np.: Bowl Fingers. Nasza grupa została utworzona. Jeżeli nie pasuje wam wasze ustawienie, możecie przesunąć swoją grupę tak jak ja ustawiłem. Teraz z tych obiektów utworzymy wnęki w naszej kuli. Zaznaczmy Bowl_01 (Sphere). Wybieramy Create > Geometry > Compound Objects > ProBoolean. Otworzyło nam się menu poniżej. W zakładce Pick Boolean naciskamy na przycisk Start Picking i wybieramy jeden z naszych Cylindrów. Jeżeli wszystko zrobiliście tak jak napisałem powinniście otrzymać coś takiego. ---------------------------------------------------------------------------------------- 3. Tworzenie świateł Aby nasza scena wyglądała bardziej realistycznie utworzymy dwa proste światła typu Omni. W tym celu przechodzimy do Create > Lights > Standard > Omni. Tworzymy w oknie Top dwa światła i ustawiamy je na wysokości Y: 266. Oczywiście światła możesz ustawić w dowolnym miejscu i na dowolnej wysokości. Ja jednak pokazuje gdzie zostały ustawione przeze mnie. Nazwijmy je Light_01 i Light_02. Teraz w zakładce Modify zmieniamy parametry obu świateł na następujące: Tworzenie świateł możemy już uznać za ukończone. ---------------------------------------------------------------------------------------- 4. Tworzenie materiału Stworzymy teraz abstrakcyjny materiał do naszej kuli. Otwieramy okno Material Editor za pomocą klawisza M na klawiaturze. Zmienimy nazwę naszego materiału na Bowl Material. W zakładce Blinn Basic Parameters zmieniamy ustawienia na przedstawione poniżej. Przechodzimy teraz na zakładkę Maps. Przy napisie Diffuse Color klikamy na mały kwadracik i naciskamy na przycisk None z prawej strony. W wyświetlonym oknie wybieramy Gradient. Zmieniamy jego nazwę na Bowl Main Color. I ustawiamy następujące parametry. Ważne jest to aby Color #2 miał czarną barwę. Teraz klikamy na przycisk None obok Color #1 i w otwartym oknie znowu wybieramy Gradient. Nazwijmy go Bowl Color_01. W trzech okienkach Color #1, Color #2, Color #3 ustaw następujące kolory. Naciśnij teraz przycisk Go To Parent, aby powrócić do poprzedniego menu. Obok Color #3 naciśnij None i wybierz Gradient. Nazwij go Bowl Color_02. Ustaw Gradient Type na Radial i w trzech miejscach Color #1, Color #2, Color #3 ustaw takie kolory: Jeżeli stosowaliście się do moich porad nasz materiał powinien wyglądać tak jak na obrazku. Przypiszemy teraz go do naszej kuli. Zaznaczmy kulę i naciśnijmy w oknie Material Editor przycisk Assign Material to Selection. Wyrenderujmy naszą scenę (przycisk F9). Nasza praca została zakończona. Powinniście otrzymać coś takiego. Mam nadzieję, że ten tutorial się wam spodobał i czegoś was nauczył! Pozdrawiam!
-
Ja też życzę wam wszystkich Wesołych Świąt! Niech każdy z nas spędzi je w spokoju z rodziną, bez kłótni i z uśmiechem na twarzy.
-
Ja już się przyzwyczaiłem do nowego menu i białego okna newsów. Tak jak już wcześniej napisał biglebowsky zróbcie coś z tym przewijaniem. :)
-
Jestem bardzo mile zaskoczony. :) Trochę razi po oczach strona główna, ale to dlatego, że już noc jest... Wszysto profesjonalnie wykonane! Gratuluję i pozdrawiam!
-
Spodobała mi się ta seria. Odcinek moim zdaniem nie taki śmieszny jak poprzednie, ale nie narzekam. Jednakże najbardziej podobał mi się odcinek 2 z dinozaurami.
-
Darmowy ebook od animation mentor!
LemonChiffon odpowiedział Destroyer → na temat → Aktualności (mam newsa)
Mnie się wszystko ładnie ściągnęło! :) Musiał się facet nieźle napracować. -
SYmek ---> Już pytałem i pan powiedział, że Maya ma chyba więcej wbudowanych efektów czy coś w tym rodzaju i to zależy też od tego kto lubi jaki interfejs...
-
Meeting Gliwice 2008, ZAKONCZONY !!! ZDJECIA
LemonChiffon odpowiedział chveti → na temat → Zloty/Meetingi
Niestety mam w kwietniu egzamin gimnazjalny i nie da rady abym pojechał... A z tego co widzę to byłoby naprawdę interesująco - szczególnie, że jestem tutaj nowy... :) Może następnym razem. -
Tak jak w temacie. Który z tych programów jest lepszy? Chodzi oczywiście o najnowsze wersje obu programów... :) Proszę o odpowiedź. Pracuję w 3ds Max na zajęciach w Pałacu Kultury, ale chciałbym wiedzieć czy drugi program firmy Autodesk - Maya, jest lepszy czy nie od swojego rywala. :p

